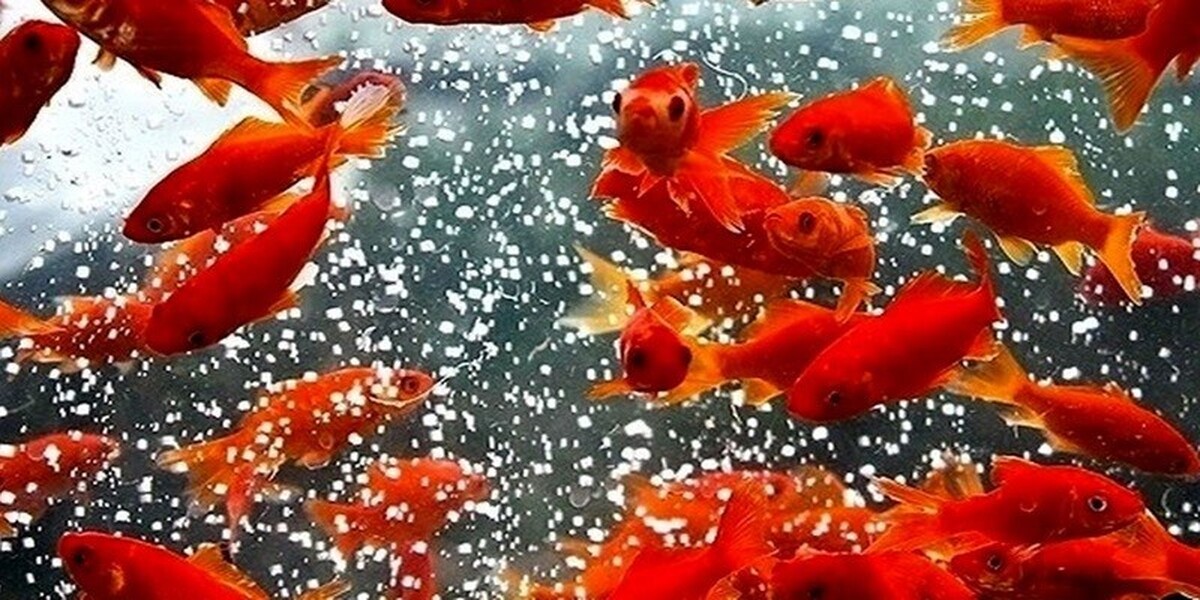چگونه تریاک به مهمترین محصول صادراتی ایران تبدیل شد ؟
چگونه تریاک به مهمترین محصول صادراتی ایران تبدیل شد ؟ روش غیرفعال کردن صفحه نمایش لمسی در ویندوز ۱۰ و ۱۱

روش های مختلفی برای فعال یا غیر فعال کردن صفحه لمسی در لپ تاپ های ویندوز ۱۰ وجود دارد. در این مقاله، بیشتر آن ها را توضیح میدهیم. شما از هر روشی میتوانید استفاده کنید که برایتان راحت تر است.
فعال یا غیرفعال کردن صفحه لمسی از Registry Editor
پنجره Run را با فشردن دکمه های Win + R باز کنید.
در کادر Regedit را وارد کنید و اینتر بزنید.
از شما پرسیده میشود که «آیا میخواهید این برنامه در دستگاه تان تغییراتی بهوجود بیاورد؟» برای تأیید روی دکمه Yes کلیک کنید.
پس از اینکه پنجره Registry Editor باز شد، مسیر زیر را در نوار جست و جوی آن وارد کنید:
Computer\HKEY_LOCAL_MACHINE\SOFTWARE\Microsoft\Wisp\Touch
همچنین، به صورت دستی ازطریق کادر سمت چپ به این مسیر میتوانید بروید.
در سمت راست، روی TouchGate دو مرتبه کلیک کنید. برای غیر فعال کردن صفحه لمسی در قسمت Value data به جای یک مقدار صفر را وارد و روی دکمه OK کنید.
فعال یا غیرفعال کردن صفحه لمسی از Device Manager
روی منو استارت راست کلیک و سپس Device Manager را انتخاب کنید. همچنین، میتوانید دکمه های Win + X را فشار دهید.
پس از باز شدن پنجره Device Manager، از کادر سمت چپ به Human Interface Devices بروید. روی فلش کنار آن کلیک کنید تا باز شود.
HID-compliant touch screen را پیدا کنید و روی آن راست کلیک و Disable device را انتخاب کنید. درنهایت، روی Yes کلیک کنید.
برای فعال کردن دوباره صفحه لمسی، مراحل بالا را دنبال و تنها در مرحله آخر Enable device را انتخاب کنید.
فعال یا غیرفعال کردن صفحه لمسی از PowerShell
روی منو استارت کلیک کنید یا دکمه های Win + X را فشار دهید و سپس Windows PowerShell (Admin) را انتخاب کنید.
از شما پرسیده میشود که « آیا میخواهید این برنامه در دستگاهتان تغییراتی به وجود بیاورد؟ » برای تأیید روی دکمه Yes کلیک کنید.
دستور زیر را وارد کنید و اینتر بزنید:
Get-PnpDevice | Where-Object {$_.FriendlyName -like ‘*touch screen*’} | Disable-PnpDevice -Confirm:$false
پنجره PowerShell را ببندید.
برای فعال کردن دوباره صفحه لمسی، مراحل بالا را دنبال و دستور زیر را وارد کنید و اینتر بزنید:
Get-PnpDevice | Where-Object {$_.FriendlyName -like ‘*touch screen*’} | Enable-PnpDevice -Confirm:$false
 چگونه تریاک به مهمترین محصول صادراتی ایران تبدیل شد ؟
چگونه تریاک به مهمترین محصول صادراتی ایران تبدیل شد ؟ 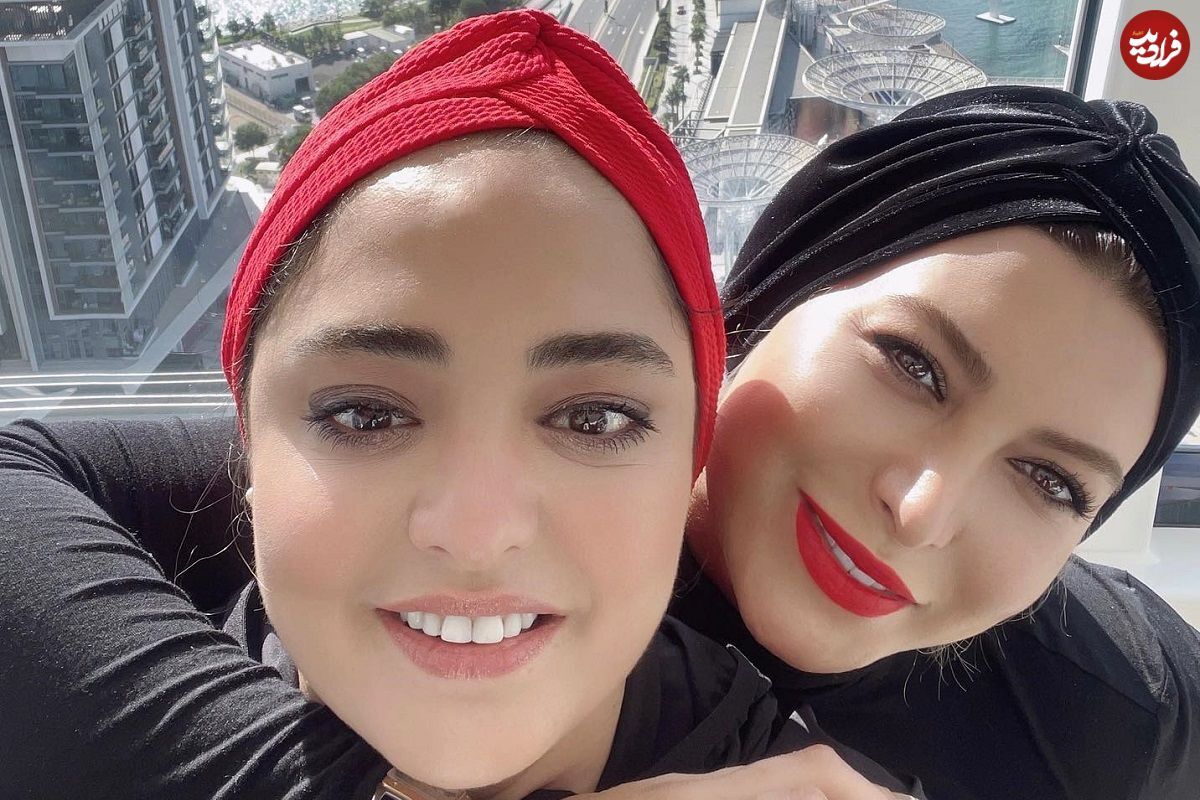 عکس | خانم بازیگر آخرین عکس خود را در عجیب ترین محله ترکیه ثبت کرد
عکس | خانم بازیگر آخرین عکس خود را در عجیب ترین محله ترکیه ثبت کرد  پورشه میلیاردی شام شب موش نحیف شد
پورشه میلیاردی شام شب موش نحیف شد  معرفی فیلمهای رمانتیک جدید که بالاترین امتیاز را کسب کردهاند
معرفی فیلمهای رمانتیک جدید که بالاترین امتیاز را کسب کردهاند